6. Checkboxes in Tkinter
By Bernd Klein. Last modified: 01 Feb 2022.
Introduction
Checkboxes, also known as tickboxes or tick boxes or check boxes, are widgets that permit the user to make multiple selections from a number of different options. This is different to a radio button, where the user can make only one choice.
Usually, checkboxes are shown on the screen as square boxes that can contain white spaces (for false, i.e not checked) or a tick mark or X (for true, i.e. checked).
A caption describing the meaning of the checkbox is usually shown adjacent to the checkbox. The state of a checkbox is changed by clicking the mouse on the box. Alternatively it can be done by clicking on the caption, or by using a keyboard shortcut, for example, the space bar.
A Checkbox has two states: on or off.
The Tkinter Checkbutton widget can contain text, but only in a single font, or images, and a button can be associated with a Python function or method. When a button is pressed, Tkinter calls the associated function or method. The text of a button can span more than one line.
Live Python training
Simple Example
The following example presents two checkboxes "male" and "female". Each checkbox needs a different variable name (IntVar()).
from tkinter import * master = Tk() var1 = IntVar() Checkbutton(master, text="male", variable=var1).grid(row=0, sticky=W) var2 = IntVar() Checkbutton(master, text="female", variable=var2).grid(row=1, sticky=W) mainloop()
If we start this script, we get the following window:

We can improve this example a little bit. First we add a Label to it. Furthermore we add two Buttons, one to leave the application and the other one to view the values var1 and var2.
from tkinter import *
master = Tk()
def var_states():
print("male: %d,\nfemale: %d" % (var1.get(), var2.get()))
Label(master, text="Your sex:").grid(row=0, sticky=W)
var1 = IntVar()
Checkbutton(master, text="male", variable=var1).grid(row=1, sticky=W)
var2 = IntVar()
Checkbutton(master, text="female", variable=var2).grid(row=2, sticky=W)
Button(master, text='Quit', command=master.quit).grid(row=3, sticky=W, pady=4)
Button(master, text='Show', command=var_states).grid(row=4, sticky=W, pady=4)
mainloop()
The result of the previous script looks like this:
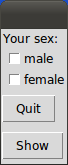
If we check "male" and click on "Show", we get the following output:
male: 1, female: 0
Another Example with Checkboxes
We write an application, which depicts a list of programming languages, e.g. ['Python', 'Ruby', 'Perl', 'C++'] and a list of natural languages, e.g. ['English','German'] as checkboxes. So it's possible to choose programming languages and natural languages. Furthermore, we have two buttons: A "Quit" button for ending the application and a "Peek" button for checking the state of the checkbox variables.
#!/usr/bin/python3
from tkinter import *
class Checkbar(Frame):
def __init__(self, parent=None, picks=[], side=LEFT, anchor=W):
Frame.__init__(self, parent)
self.vars = []
for pick in picks:
var = IntVar()
chk = Checkbutton(self, text=pick, variable=var)
chk.pack(side=side, anchor=anchor, expand=YES)
self.vars.append(var)
def state(self):
return map((lambda var: var.get()), self.vars)
if __name__ == '__main__':
root = Tk()
lng = Checkbar(root, ['Python', 'Ruby', 'Perl', 'C++'])
tgl = Checkbar(root, ['English','German'])
lng.pack(side=TOP, fill=X)
tgl.pack(side=LEFT)
lng.config(relief=GROOVE, bd=2)
def allstates():
print(list(lng.state()), list(tgl.state()))
Button(root, text='Quit', command=root.quit).pack(side=RIGHT)
Button(root, text='Peek', command=allstates).pack(side=RIGHT)
root.mainloop()
The window looks like this:
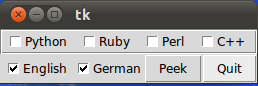
Live Python training
Upcoming online Courses
10 Mar 2025 to 14 Mar 2025
07 Apr 2025 to 11 Apr 2025
23 Jun 2025 to 27 Jun 2025
28 Jul 2025 to 01 Aug 2025
Efficient Data Analysis with Pandas
10 Mar 2025 to 11 Mar 2025
07 Apr 2025 to 08 Apr 2025
02 Jun 2025 to 03 Jun 2025
23 Jun 2025 to 24 Jun 2025
28 Jul 2025 to 29 Jul 2025
09 Apr 2025 to 11 Apr 2025
04 Jun 2025 to 06 Jun 2025
Python and Machine Learning Course
10 Mar 2025 to 14 Mar 2025
07 Apr 2025 to 11 Apr 2025
02 Jun 2025 to 06 Jun 2025
28 Jul 2025 to 01 Aug 2025
Deep Learning for Computer Vision (5 days)
10 Mar 2025 to 14 Mar 2025
07 Apr 2025 to 11 Apr 2025
02 Jun 2025 to 06 Jun 2025
28 Jul 2025 to 01 Aug 2025
